Lecture 11: Interacting with the filesystem¶
CSCI 1360E: Foundations for Informatics and Analytics
Overview and Objectives¶
So far, all the data we've worked with have either been manually instantiated as NumPy arrays or lists of strings, or randomly generated. Here we'll finally get to go over reading to and writing from the filesystem. By the end of this lecture, you should be able to:
- Implement a basic file reader / writer using built-in Python tools
- Use exception handlers to make your interactions with the filesystem robust to failure
- Use Python tools to move around the filesystem
Part 1: Interacting with text files¶
Text files are probably the most common and pervasive format of data. They can contain almost anything: weather data, stock market activity, literary works, and raw web data.
Text files are also convenient for your own work: once some kind of analysis has finished, it's nice to dump the results into a file you can inspect later.
Reading an entire file¶
So let's jump into it! Let's start with something simple; say...the text version of Lewis Carroll's Alice in Wonderland?
file_object = open("Lecture11/alice.txt", "r")
contents = file_object.read()
print(contents[:71])
file_object.close()
Project Gutenberg's Alice's Adventures in Wonderland, by Lewis Carroll
Yep, I went there.
Let's walk through the code, line by line. First, we have a call to a function open() that accepts two arguments:
file_object = open("Lecture11/alice.txt", "r")
- The first argument is the file path. It's like a URL, except to a file on your computer. It should be noted that, unless you specify a leading forward slash
"/", Python will interpret this path to be relative to wherever the Python script is that you're running with this command.
- The second argument is the mode. This tells Python whether you're reading from a file, writing to a file, or appending to a file. We'll come to each of these.
These two arguments are part of the function open(), which then returns a file descriptor. You can think of this kind of like the reference / pointer discussion we had in our prior functions lecture: file_object is a reference to the file.
The next line is where the magic happens:
contents = file_object.read()
In this line, we're calling the method read() on the file reference we got in the previous step. This method goes into the file, pulls out everything in it, and sticks it all in the variable contents. One big string!
print(contents[:71])
Project Gutenberg's Alice's Adventures in Wonderland, by Lewis Carroll
...of which I then print the first 71 characters, which contains the name of the book and the author. Feel free to print the entire string contents; it'll take a few seconds, as you're printing the whole book!
(PS: notice that I'm slicing the string!)
Finally, the last and possibly most important line:
file_object.close()
This statement explicitly closes the file reference, effectively shutting the valve to the file.
DO NOT underestimate the value of this statement!
There are weird errors that can crop up when you forget to close file descriptors. It can be difficult to remember to do this, though; in other languages where you have to manually allocate and release any memory you use, it's a bit easier to remember. Since Python handles all that stuff for us, it's not a force of habit to explicitly shut off things we've turned on.
Fortunately, there's an alternative we can use!
with open("Lecture11/alice.txt", "r") as file_object:
contents = file_object.read()
print(contents[:71])
Project Gutenberg's Alice's Adventures in Wonderland, by Lewis Carroll
This code works identically to the code before it. The difference is, by using a with block, Python intrinsically closes the file descriptor at the end of the block. Therefore, no need to remember to do it yourself! Hooray!
Let's say, instead of Alice in Wonderland, we had some behemoth of a piece of literature: something along the lines of War and Peace or even an entire encyclopedia. Essentially, not something we want to read into Python all at once. Fortunately, we have an alternative:
with open("Lecture11/alice.txt", "r") as file_object:
num_lines = 0
for line_of_text in file_object:
print(line_of_text)
num_lines += 1
if num_lines == 5: break
Project Gutenberg's Alice's Adventures in Wonderland, by Lewis Carroll This eBook is for the use of anyone anywhere at no cost and with almost no restrictions whatsoever. You may copy it, give it away or re-use it under the terms of the Project Gutenberg License included
We can use a for loop just as we're used to doing with lists. In this case, at each iteration, Python will hand you exactly 1 line of text from the file to handle it however you'd like.
Of course, if you still want to read in the entire file at once, but really like the idea of splitting up the file line by line, there's a function for that, too:
with open("Lecture11/alice.txt", "r") as file_object:
lines_of_text = file_object.readlines()
print(lines_of_text[0])
Project Gutenberg's Alice's Adventures in Wonderland, by Lewis Carroll
By using readlines() instead of plain old read(), we'll get back a list of strings, where each element of the list is a single line in the text file. In the code snippet above, I've printed the first line of text from the file.
Writing to a file¶
We've so far seen how to read data from a file. What if we've done some computations and want to save our results to a file?
data_to_save = "This is important data. Definitely worth saving."
with open("outfile.txt", "w") as file_object:
file_object.write(data_to_save)
You'll notice two important changes from before:
- Switch the
"r"argument in theopen()function to"w". You guessed it: we've gone from Reading to Writing. - Call
write()on your file descriptor, and pass in the data you want to write to the file (in this case,data_to_save).
If you try this using a new notebook on JupyterHub (or on your local machine), you should see a new text file named "outfile.txt" appear in the same directory as your script. Give it a shot!
Some notes about writing to a file:
- If the file you're writing to does NOT currently exist, Python will try to create it for you. In most cases this should be fine (but we'll get to outstanding cases in Part 3 of this lecture).
- If the file you're writing to DOES already exist, Python will overwrite everything in the file with the new content. As in, everything that was in the file before will be erased.
That second point seems a bit harsh, doesn't it? Luckily, there is recourse.
Appending to an existing file¶
If you find yourself in the situation of writing to a file multiple times, and wanting to keep what you wrote to the file previously, then you're in the market for appending to a file.
This works exactly the same as writing to a file, with one small wrinkle:
data_to_save = "This is ALSO important data. BOTH DATA ARE IMPORTANT."
with open("outfile.txt", "a") as file_object:
file_object.write(data_to_save)
The only change that was made was switching the "w" in the open() method to "a" for, you guessed it, Append. If you look in outfile.txt, you should see both lines of text we've written.
Some notes on appending to files:
- If the file does NOT already exist, then using "a" in
open()is functionally identical to using "w".
- You only need to use append mode if you closed the file descriptor to that file previously. If you have an open file descriptor, you can call
write()multiple times; each call will append the text to the previous text. It's only when you close a descriptor, but then want to open up another one to the same file, that you'd need to switch to append mode.
Let's put together what we've seen by writing to a file, appending more to it, and then reading what we wrote.
data_to_save = "This is important data. Definitely worth saving.\n"
with open("outfile.txt", "w") as file_object:
file_object.write(data_to_save)
data_to_save = "This is ALSO important data. BOTH DATA ARE IMPORTANT."
with open("outfile.txt", "a") as file_object:
file_object.write(data_to_save)
with open("outfile.txt", "r") as file_object:
contents = file_object.readlines()
print("LINE 1: {}".format(contents[0]))
print("LINE 2: {}".format(contents[1]))
LINE 1: This is important data. Definitely worth saving. LINE 2: This is ALSO important data. BOTH DATA ARE IMPORTANT.
Part 2: Preventing errors¶
This aspect of programming hasn't been very heavily emphasized--that of error handling--because for the most part, data science is about building models and performing computations so you can make inferences from your data.
...except, of course, from nearly every survey that says your average data scientist spends the vast majority of their time cleaning and organizing their data.
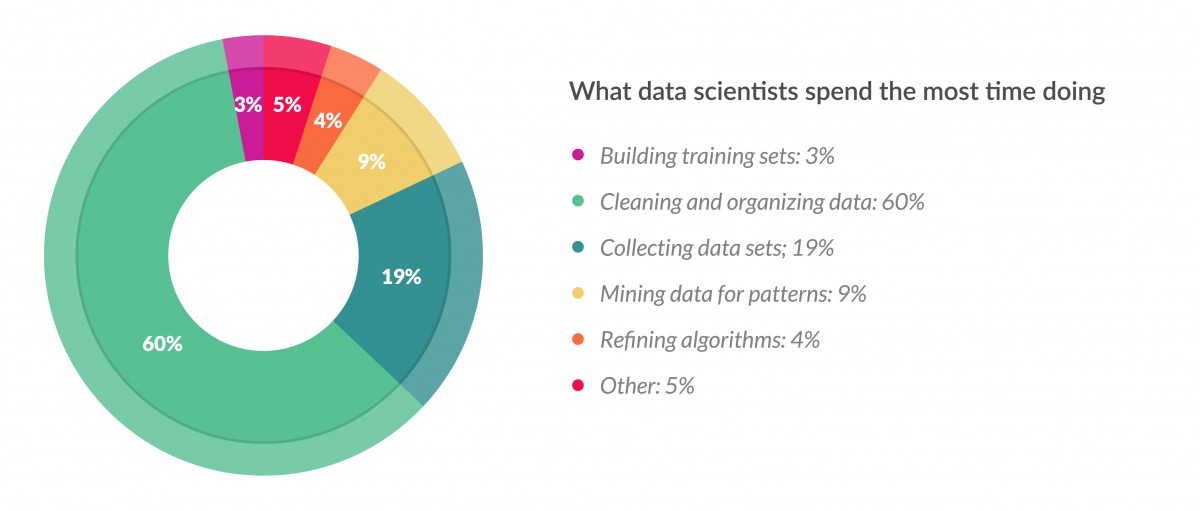
Data is messy and computers are fickle. Just because that file was there yesterday doesn't mean it'll still be there tomorrow. When you're reading from and writing to files, you'll need to put in checks to make sure things are behaving the way you expect, and if they're not, that you're handling things gracefully.
We're going to become good friends with try and except whenever we're dealing with files. For example, let's say I want to read again from that Alice in Wonderland file I had:
with open("Lecture11/alicee.txt", "r") as file_object: # Notice the misspelling...
contents = file_object.readlines()
print(contents[0])
--------------------------------------------------------------------------- FileNotFoundError Traceback (most recent call last) <ipython-input-25-0dfb3e2ae2ae> in <module>() ----> 1 with open("Lecture11/alicee.txt", "r") as file_object: # Notice the misspelling... 2 contents = file_object.readlines() 3 print(contents[0]) FileNotFoundError: [Errno 2] No such file or directory: 'Lecture11/alicee.txt'
Whoops. In this example, I simply misnamed the file. In practice, maybe the file was moved; maybe it was renamed; maybe you're getting the file from the user and they incorrectly specified the name. Maybe the hard drive failed, or any number of other "acts of God." Whatever the reason, your program should be able to handle missing files.
You could code this up yourself:
filename = "Lecture11/alicee.txt"
try:
with open(filename, "r") as file_object:
contents = file_object.readlines()
print(contents[0])
except FileNotFoundError:
print("Sorry, the file '{}' does not seem to exist.".format(filename))
Sorry, the file 'Lecture11/alicee.txt' does not seem to exist.
Pay attention to this: this will most likely show up on future assignments / exams, and you'll be expected to properly handle missing files or incorrect filenames.
Part 3: Moving around the filesystem¶
Turns out, you can automate a significant chunk of the double-clicking-around that you do on a Windows machine looking for files. Python has an os module that is very powerful.
There are a ton of utilities in this module--I encourage you to check out everything it can do--but I'll highlight a few of my favorites here.
getcwd¶
This is one of your mainstays: it tells you the full path to where your Python program is currently executing.
"cwd" is shorthand for "current working directory."
import os
print(os.getcwd())
/Users/squinn/Programming/Teaching/1360E/dev/lectures
chdir¶
You know where you are using getcwd, but you actually want to be somewhere else. chdir is the Python equivalent of typing cd on the command line, or quite literally double-clicking a folder.
print(os.getcwd())
/Users/squinn/Programming/Teaching/1360E/dev/lectures
# Go up one directory.
os.chdir("..")
print(os.getcwd())
/Users/squinn/Programming/Teaching/1360E/dev
listdir¶
Now you've made it into your directory of choice, but you need to know what files exist. You can use listdir to, literally, list the directory contents.
for item in os.listdir("."): # A dot "." means the current directory
print(item)
.git .gitignore .nbgrader.log assignments lectures LICENSE midterm README.md scripts
Modifying the filesystem¶
There are a ton of functions at your disposal to actually make changes to the filesystem.
os.mkdirandos.rmdir: create and delete directories, respectively
os.removeandos.unlink: delete files (both are equivalent)
os.rename: renames a file or directory to something else (equivalent to "move", or "mv")
os.path¶
The base os module has a lot of high-level, basic tools for interacting with the filesystem. If you find that your needs exceed what this module can provide, it has a submodule for more specific filesystem interactions.
For instance: testing if a file or directory even exists at all?
import os.path
if os.path.exists("/Users/squinn"):
print("Path exists!")
else:
print("No such directory.")
Path exists!
if os.path.exists("/something/arbitrary"):
print("Path exists!")
else:
print("No such directory.")
No such directory.
Once you know a file or directory exists, you can get even more specific: is it a file, or a directory?
Use os.path.isdir and os.path.isfile to find out.
if os.path.exists("/Users/squinn") and os.path.isdir("/Users/squinn"):
print("It exists, and it's a directory.")
else:
print("Something was false.")
It exists, and it's a directory.
join¶
This is a relatively unassuming function that is quite possibly the single most useful one; I certainly find myself using it all the time.
To illustrate: you're running an image hosting site. You store your images on a hard disk, perhaps at C:\\images\\. Within that directory, you stratify by user: each user has their own directory, which has the same name as their username on the site, and all the images that user uploads are stored in their folder.
For example, if I was a user and my username was squinn, my uploaded images would be stored at C:\\images\\squinn\\. A different user, hunter2, would have their images stored at C:\\images\\hunter2\\. And so on.
Let's say I've uploaded a new image, my_cat.png. I need to stitch a full path together to move the image to that path.
One way to do it would be hard-coded (hard-core?):
img_name = "my_cat.png"
username = "squinn"
base_path = "C:\\images"
full_path = base_path + "\\" + username + "\\" + img_name
print(full_path)
C:\images\squinn\my_cat.png
That...works. I mean, it works, but it ain't pretty. Also, this will fail miserably if you take this code verbatim and run it on a *nix machine!
Enter join. This not only takes the hard-coded-ness out of the process, but is also operating system aware: that is, it will add the needed directory separator for your specific OS, without any input on your part.
import os.path
img_name = "my_cat.png"
username = "squinn"
base_path = "C:\\images"
full_path = os.path.join(base_path, username, img_name)
print(full_path)
C:\images/squinn/my_cat.png
(of course, the slashes are flipped the "wrong" way, because I'm on a Unix system, and Python detects that and inserts the correct-facing slashes--but you see how it works in practice!)
Review Questions¶
Some questions to discuss and consider:
1: In Part 1 of the lecture when we read in and printed the first few lines of Alice in Wonderland, you'll notice each line of text has a blank line in between. Explain why, and how to fix it (so that printing each line shows text of the book the same way you'd see it in the file).
2: Describe the circumstances under which append "a" mode and write "w" mode are identical.
3: os.path.join can accept any number of file paths. How would it look if you wrote out the function header for join?
4: I'm in a folder, "/some/folder/". I want to create a list of all the .png images in the folder. Write a function that will do this.
5: For whatever reason, I've decided I don't like os.path.exists and don't want to use it. How could I structure my code in such a way that I interact with the filesystem at certain paths without checking first if they even exist, while also preventing catastrophic crashes?
Course Administrivia¶
- Midterms will be graded soon. This weekend by the latest!
- Slight change in assignment schedule with A5, which is out today. It will be due on Wednesday, July 5 at 11:59:59pm (I'll update the website if it still says Monday, July 3).
Additional Resources¶
- Matthes, Eric. Python Crash Course, Chapter 10. 2016. ISBN-13: 978-1593276034
- McKinney, Wes. Python for Data Analysis, Chapter 6. 2013. ISBN-13: 978-1449319793